Users can view the audit or inspection information in this page. Users can also edit the information, reopen a closed audit, delete an audit or inspection, compile an audit or inspection report and print it based on users’ permissions.
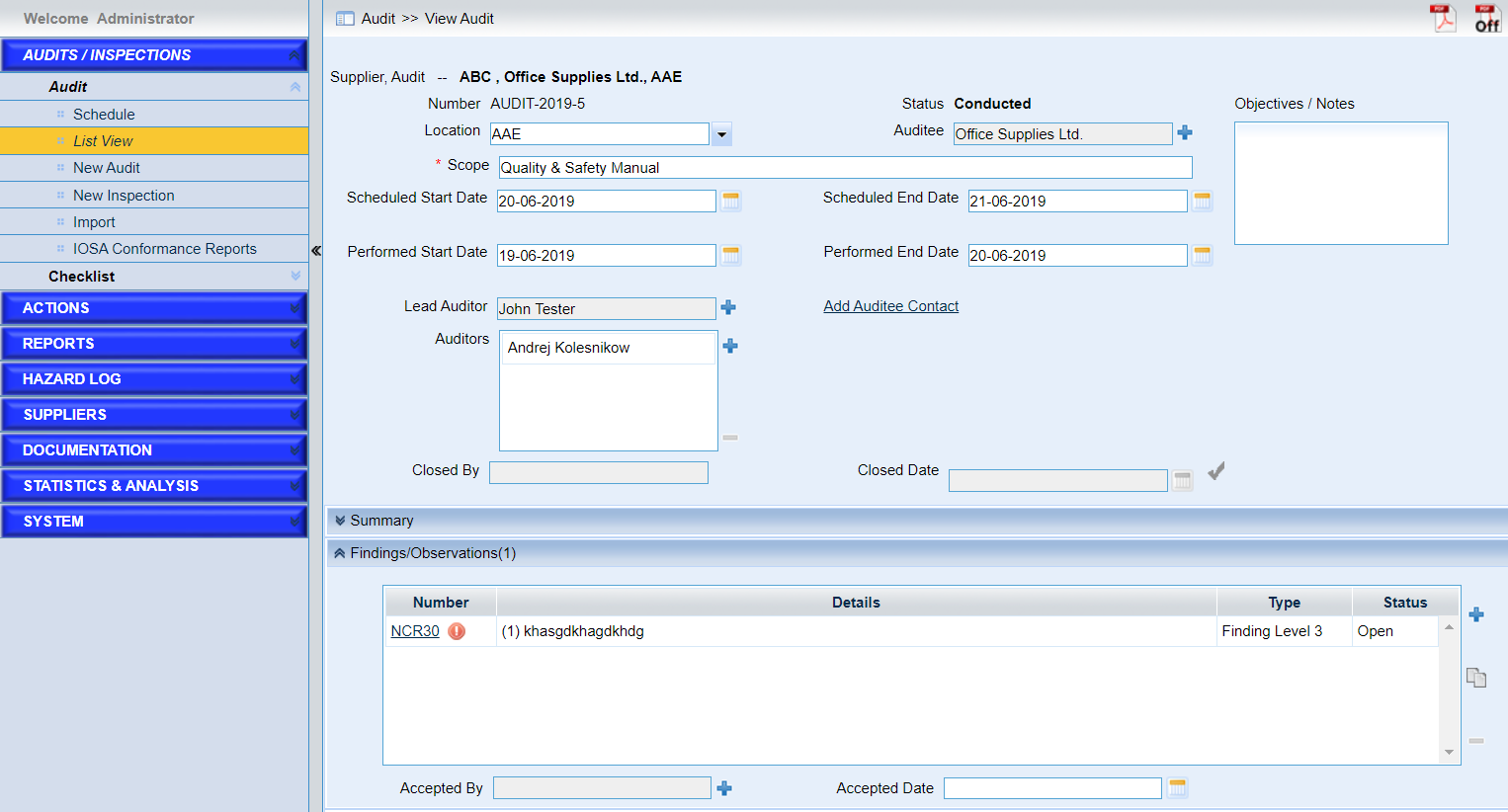
As the screen shows above, here are some detailed introductions of the main fields.
•In the “List View” page, click the link of audit number.
•View the details of audit in page “View Audit”.
➢Status. This field shows the status of the current audit.
➢Auditee.
Click the![]() icon to change the value of “Auditee”.
icon to change the value of “Auditee”.
➢Notify to.
This field is hidden when this field is empty. Users can click the link “Add Auditee Contact” to specify the person to be notified.
➢Objectives/Notes. Users can enter the objectives and notes in this field.
➢Cancel.
The checkbox appears at the status of “Scheduled” and disappears for other statuses. If the checkbox is clicked the status of Audit is Cancelled, and only users with update and close Audit privilege can cancel the audit.
➢Summary. The text in Summary can be formatted with basic functions.
Draft. If ticked, the summary content will be visible only for administrators, and the auditors in the audit.
➢Findings / Observations. The findings or observations raised in this audit or inspection will be listed here.
◆Click the ![]() icon to add one finding.
icon to add one finding.
◆Click the ![]() icon to add one new finding based on one existing finding.
icon to add one new finding based on one existing finding.
◆Click the ![]() icon to delete one finding.
icon to delete one finding.
◆Click the title to sort the findings / observations in the list.
➢Checklists. In this sub-form, checklists assessed in this audit or inspection will be listed here. If there are incomplete checklist items, this icon ![]() will be displayed.
will be displayed.
➢Attachments. The maximum size of files attached is 30MBOnly the current user with View Attachments and Update Attachments privilege can view and update the attachment.
•Modify the values here based on their permissions.
•Click “Save” button to save the current audit or inspection.
•Click “Back” button to return to the pervious page.
•Click “Reopen” button to open the closed audit or inspection.
•Click “Delete” button to delete the current audit or inspection.
•Click the icon ![]() to compile one audit report.
to compile one audit report.